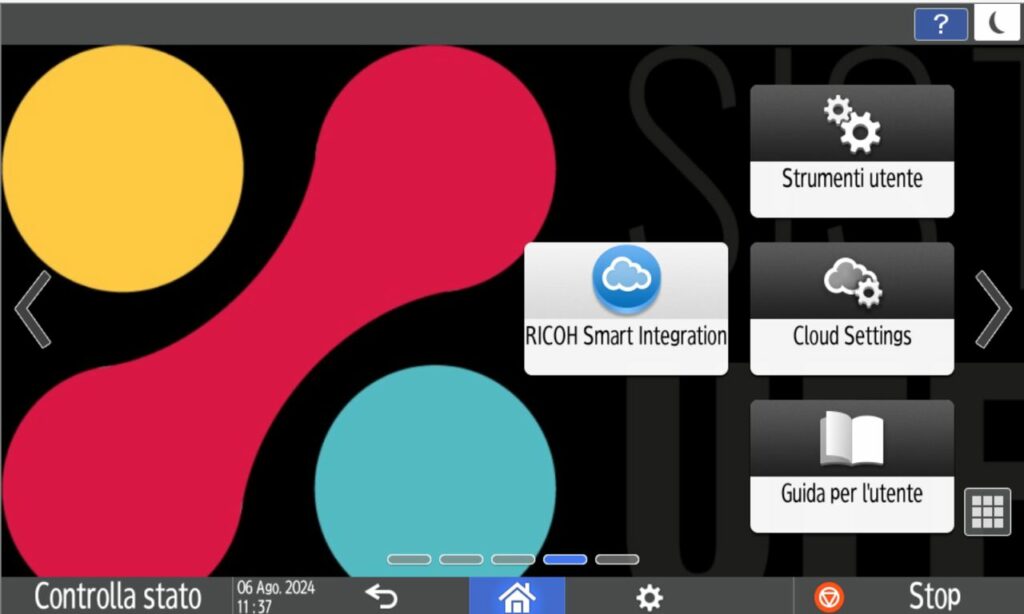La digitalizzazione dei documenti è diventata una necessità imprescindibile per ottimizzare il flusso di lavoro, ridurre l’uso della carta e migliorare l’accesso alle informazioni in tempo reale. Le stampanti multifunzione Ricoh offrono una vasta gamma di soluzioni per la scansione, permettendo agli utenti di scegliere l’opzione più adatta alle proprie esigenze, sia che si tratti di un piccolo ufficio, uno studio professionale o un ambiente aziendale complesso.
In questo articolo, esploreremo le diverse modalità di scansione disponibili sulle stampanti Ricoh, dalle soluzioni più tradizionali come la scansione su dispositivo di memoria o la funzione “Scan to Folder”, fino alle opzioni avanzate offerte da Ricoh Smart Integration, una piattaforma che rivoluziona il modo di gestire i documenti, integrando flussi di lavoro digitali basati sul cloud.
Grazie a queste tecnologie, sarà possibile non solo digitalizzare i documenti, ma anche archiviarli, renderli ricercabili grazie all’OCR integrato e condividerli rapidamente, il tutto con un notevole risparmio sui costi gestionali.
Indice dei contenuti
Che tu stia cercando di inviare un documento via email, salvarlo direttamente in una cartella preconfigurata, o integrare la tua stampante in un ecosistema digitale più ampio, prosegui nella lettura per scoprire come utilizzare al meglio queste funzionalità e trasformare la tua gestione documentale in un processo rapido ed efficiente.
5 Modalità di scansione per documenti cartacei su stampante Ricoh
Le stampanti Ricoh offrono cinque diverse modalità di scansione, ognuna pensata per soddisfare esigenze specifiche di gestione documentale:
- Scansione su dispositivo di memoria. La soluzione per digitalizzare e archiviare PDF e file su chiavetta USB o HDD esterno. Permette di organizzare velocemente i documenti inserendoli nel proprio flusso di lavoro.
- Funzione scan to folder. Il documento è inviato a una cartella preconfigurata all’interno della stampante multifunzione.
- Funzione scan to email. Il documento sarà inviato all’indirizzo di posta elettronica desiderato.
- Funzionalità scan to twain. Mette in comunicazione la stampante con il tuo software professionale, molto richiesto e utilizzato dagli uffici CAF e studi di grafica.
- Ricoh Smart Integration. Scansione tramite applicazione che consente di integrare più dispositivi e flussi di lavoro basati sul cloud.
Vediamo più nel dettaglio i primi quattro metodi.
Scopri le migliori offerte a noleggio
Pacchetti promoScansione su dispositivo di memoria: dallo scanner alla chiavetta USB
Utilizzando una stampante multifunzione Ricoh con questa opzione, è possibile salvare documenti scannerizzati direttamente all’interno di un dispositivo di memoria, eliminando la necessità di passaggi intermedi come il trasferimento di file via email o la connessione a un computer.
Basta inserire la chiavetta USB o l’HDD nella porta dedicata della stampante, selezionare le impostazioni di scansione desiderate, il formato, e avviare la scansione.
Il documento digitalizzato verrà automaticamente salvato sul dispositivo esterno, pronto per essere organizzato, trasferito e archiviato.
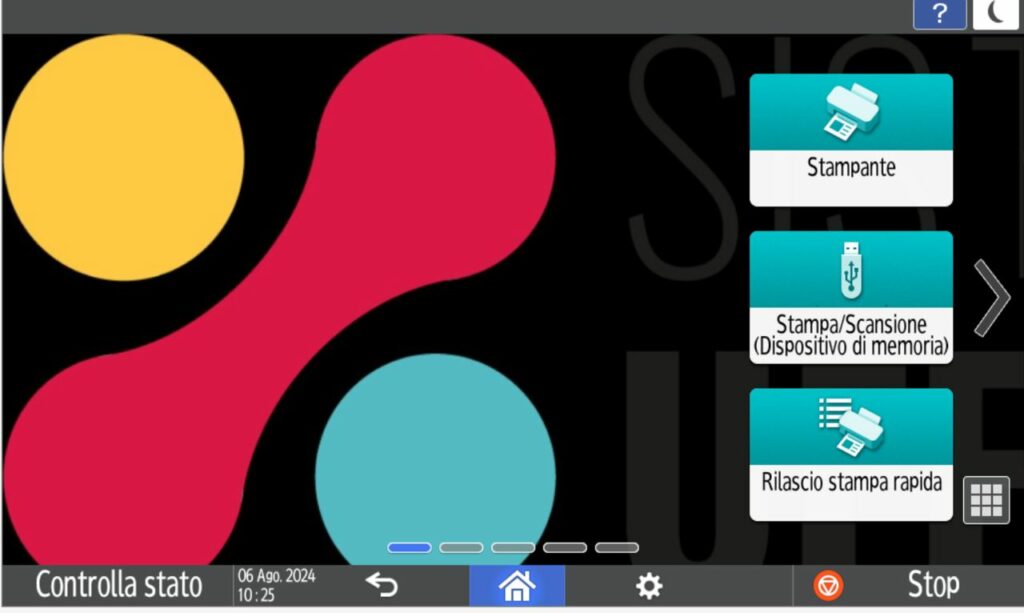
Funzione scan to folder: dallo scanner a una cartella nel computer
Quando si utilizza la funzione scan to folder, il documento viene automaticamente salvato in una cartella specifica, senza la necessità di interventi manuali o ulteriori passaggi.
Uno dei principali vantaggi di questa funzione è la capacità di ridurre errori e garantire che i documenti siano sempre salvati nella destinazione corretta.
Inoltre, è possibile configurare cartelle specifiche per diversi reparti, clienti o tipi di documenti, automatizzando così la distribuzione dei file digitali.
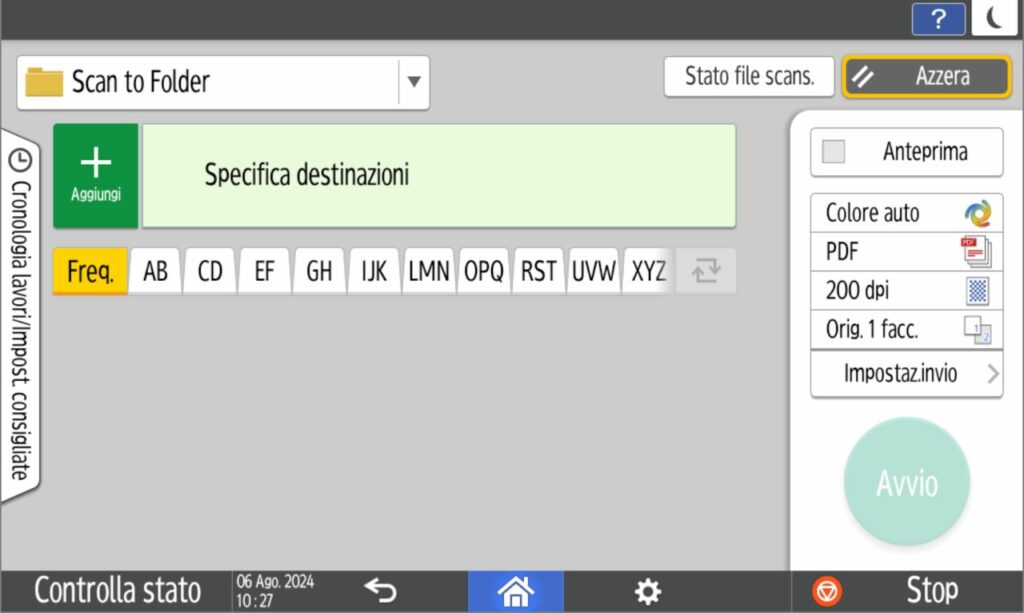
Funzione scan to email: dallo scanner all’indirizzo e-mail
La funzione scan to email consente di digitalizzare un documento e inviarlo a un indirizzo di posta elettronica specificato, tutto dalla stampante multifunzione, senza dover passare attraverso un computer.
Una volta completata la scansione, il file viene automaticamente allegato a un’email e inviato al destinatario, eliminando la necessità di salvataggi intermedi o trasferimenti manuali.
Questa funzione è ideale per inviare contratti, report, o altri documenti importanti direttamente a colleghi, clienti o fornitori, migliorando la comunicazione e accelerando i processi di approvazione o revisione.
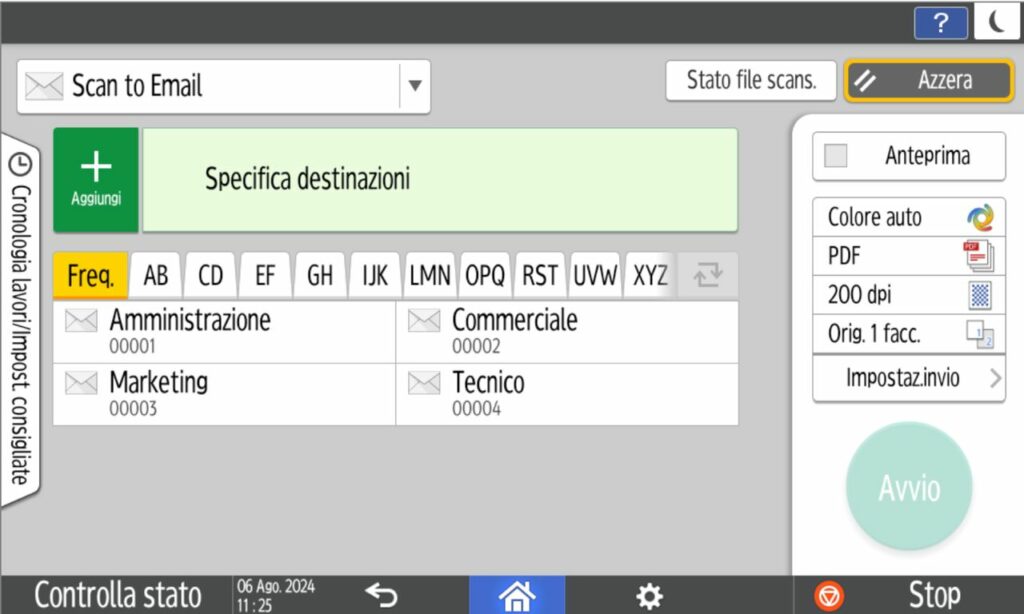
Funzionalità scan to twain: dalla stampante al tuo software
TWAIN è uno standard che consente di collegare scanner e software applicativi in modo diretto, facilitando l’acquisizione delle immagini e dei documenti.
Questa funzionalità permette agli utenti di controllare lo scanner direttamente da un programma compatibile con TWAIN, come software di grafica, fotoritocco o gestione documentale.
È particolarmente apprezzata nei contesti in cui la precisione e la qualità dell’immagine sono essenziali, come nella preparazione di documenti fiscali o nella creazione di contenuti grafici.
La scansione tramite TWAIN consente di ottenere immagini ad alta risoluzione, con opzioni avanzate di regolazione dei colori e dei dettagli, indispensabili per professionisti che necessitano di un controllo accurato sul processo di digitalizzazione.
RICOH Smart Integration: L’App per ottimizzare i flussi di lavoro nel tuo ufficio
RICOH Smart Integration è una potente applicazione che consente di integrare in modo fluido la tua stampante nel flusso di lavoro digitale dell’ufficio, trasformando la gestione dei documenti in un processo semplice ed efficiente. Questa piattaforma offre una serie di funzionalità avanzate e vantaggi interessanti per l’azienda.
- Digitalizzazione e Archiviazione nel Cloud: Con RICOH Smart Integration, puoi convertire facilmente i documenti cartacei in file digitali editabili, che vengono automaticamente archiviati nel cloud. Questo non solo facilita l’accesso ai documenti da qualsiasi dispositivo, ma garantisce anche la loro sicurezza e organizzazione a lungo termine.
- Riduzione dei Costi Operativi: L’automazione offerta dalla piattaforma consente di ridurre significativamente i costi associati alla gestione documentale tradizionale, inclusi quelli di stampa, archiviazione fisica e manutenzione della carta. L’efficienza digitale libera risorse preziose, che possono essere reindirizzate verso altre aree strategiche dell’azienda.
- Stampa Diretta dal Cloud: Grazie all’integrazione cloud, è possibile stampare documenti direttamente dallo storage online senza necessità di un server IT dedicato. Questo semplifica notevolmente le operazioni, rendendo la stampa più accessibile e flessibile.
- Automazione dei Flussi di Lavoro: RICOH Smart Integration permette di automatizzare le attività quotidiane legate ai documenti, come la scansione, la distribuzione e l’archiviazione, migliorando la velocità e la precisione delle operazioni. Questo significa lavorare in modo più intelligente e rapido, riducendo al minimo gli errori e ottimizzando l’efficienza complessiva.
- Supporto per Meeting e Collaborazione: L’applicazione supporta l’avvio di meeting su lavagne interattive, consentendo di condividere contenuti attraverso il cloud in tempo reale. Questo potenzia la collaborazione e rende le riunioni più dinamiche e produttive.
Grazie al software OCR (Optical Character Recognition) integrato, i documenti scansionati diventano ricercabili e facilmente indicizzabili. Semplificando il processo di archiviazione documentale e permettendo di trovare e recuperare informazioni in pochi istanti, anziché perdere tempo nella ricerca manuale di file fisici.
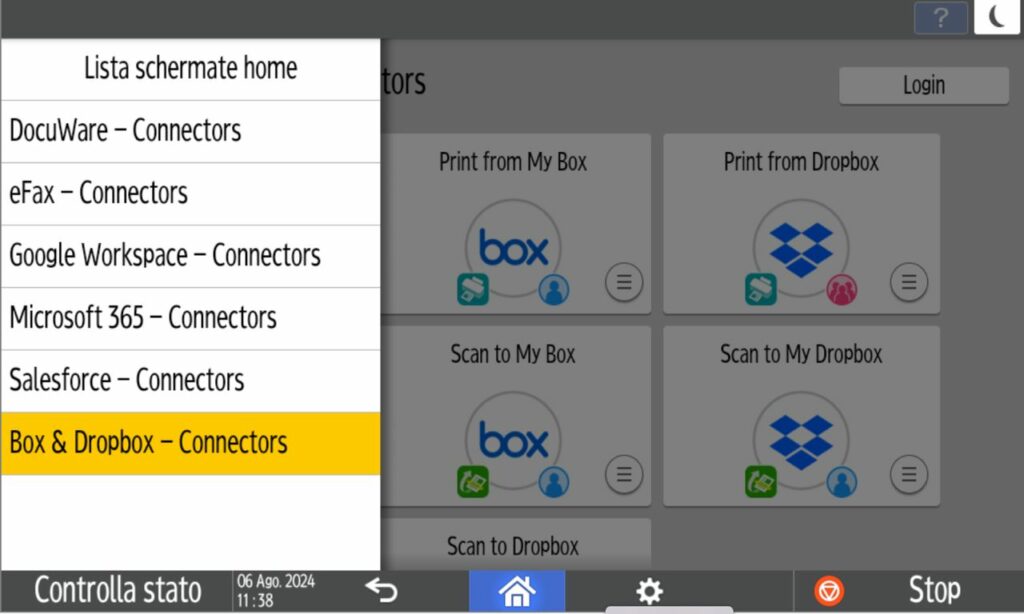
Procedura passo a passo per scannerizzare un documento
La scansione di un documento cartaceo è un’operazione semplice, ma richiede attenzione per garantire che il risultato finale sia di alta qualità. Di seguito, ti guideremo passo dopo passo attraverso il processo, distinguendo le operazioni per utenti Windows e Mac.
Posizionamento del documento da scannerizzare
Prima di iniziare la scansione, è essenziale posizionare correttamente il documento sullo scanner.
- Vetro dello Scanner: Solleva il coperchio della stampante e posiziona il documento con il lato da scannerizzare rivolto verso il basso, allineandolo con le guide di posizionamento situate ai bordi del vetro. Questa opzione è ideale per singoli fogli o pagine di libri.
- Alimentatore Automatico di Documenti (ADF): Se devi scannerizzare più pagine, usa l’ADF. Inserisci i documenti nell’alimentatore con il lato da scannerizzare rivolto verso l’alto. Assicurati che i fogli siano ben allineati per evitare inceppamenti o scansioni inclinate.
Avvio della scannerizzazione dal dispositivo
Puoi avviare la scansione direttamente dal pannello di controllo della stampante.
- Navigazione sul Pannello: Usa i tasti direzionali per navigare nel menu della stampante fino a trovare l’opzione “Scannerizza” o “Scansione”. Seleziona la modalità di scansione desiderata (es. su USB, su PC, su email, ecc.).
- Impostazioni Preliminari: Prima di avviare la scansione, puoi modificare alcune impostazioni come la risoluzione, il colore (bianco e nero o a colori), e il formato del file (PDF, JPEG, TIFF). Seleziona l’opzione che meglio si adatta alle tue esigenze.
- Avvio della Scansione: Dopo aver configurato le impostazioni, premi il pulsante “Start” o “Avvia” per iniziare la scansione. Il documento verrà processato e salvato nella destinazione prescelta.
Scannerizzare un documento su pc Windows e Mac
Per una maggiore flessibilità e controllo, puoi avviare la scansione direttamente dal software installato sul tuo computer. Qui di seguito i passaggi per Windows e Mac.
Su Windows:
- Apri l’applicazione “Fax e scanner di Windows” o il software specifico della tua stampante.
- Seleziona “Nuova scansione” e scegli la stampante corretta dall’elenco dei dispositivi.
- Imposta le preferenze di scansione, come tipo di documento, formato file, risoluzione, e colore.
- Una volta pronte le impostazioni, clicca su “Anteprima” per verificare che il documento sia correttamente allineato.
- Se l’anteprima è corretta, clicca su “Scansiona”. Il file verrà salvato nella cartella predefinita o in una cartella a tua scelta.
Su Mac:
- Apri l’applicazione “Acquisizione Immagine” dal Launchpad o dalla cartella “Applicazioni”.
- Seleziona la tua stampante dalla barra laterale sinistra.
- Configura le impostazioni di scansione, come tipo di file, risoluzione, e destinazione del file.
- Fai clic su “Mostra dettagli” per accedere a opzioni avanzate, come l’impostazione dell’area di scansione o la scelta tra scansione singola o batch (più pagine).
- Quando sei soddisfatto delle impostazioni, clicca su “Scansiona”. Il file verrà salvato automaticamente nella cartella specificata.
Opzioni di salvataggio e invio
Dopo aver scannerizzato il documento, puoi scegliere come gestire il file. Ad esempio puoi salvare il file in diversi formati:
- PDF: Ideale per documenti multi-pagina o per conservare l’intero layout.
- JPEG: Migliore per immagini singole o fotografie.
- TIFF: Scelta eccellente per la qualità senza perdita di informazioni, spesso utilizzato in ambienti professionali.
In alternativa puoi puoi selezionare l’opzione di invio via email direttamente dal software di scansione o dalla stampante, inserisci l’indirizzo email del destinatario, e invia il documento digitalizzato.
L’ultima possibilità è utilizzare servizi di cloud storage come Google Drive, Dropbox o OneDrive per salvare e accedere ai tuoi documenti scannerizzati da qualsiasi dispositivo. Puoi configurare il software di scansione o la tua stampante per salvare direttamente nel cloud, riducendo la necessità di passaggi aggiuntivi.